- I just purchased VB-Audio Cables A+B so that I can route sounds from a few different programs through them. However, I can't get these to work with any applications. I am able to get the free VB-Audio cable to work as expected. Here is my setup: Voicemeeter Banana. Input 1: Microphone. Input 2: VB-Cable A. Input 3: VB-Cable (free) Picture of Voicemeeter.
- Virtual Audio Cable 4.62 Full Cracked Download. Virtual Audio Cable is a powerful multimedia driver (virtual audio devices containing input and output ports) designed to connect one or more audio applications in order to transfer audio streams between them. It is similar to sound card with its input and output externally connected between each.
- And then what you can see right here is, my microphone is the cable output coming from vMix, and the audio coming back from Zoom into vMix so that I can hear it is on cable A. I have purchased both the free one and then A and B as well, so I've got three virtual cables to push sounds all over the place.
- Virtual Audio Cable A And B
- Obs Virtual Audio Cable
- Virtual Audio Obs
- Virtual Audio Cable A And B Download Free
- Virtual Audio Cable Bluetooth
- Virtual Audio Cables A + B Obs
So this is the Zoom window. And then what you can see right here is, my microphone is the cable output coming from vMix, and the audio coming back from Zoom into vMix so that I can hear it is on cable A. I have purchased both the free one and then A and B as well, so I've got three virtual cables to push sounds all over the place. Virtual Audio Cable (VAC) - sound routing/transfer, integrating with DAW, SDR, VoIP, SIP. Simulates a multi-line audio adapter/card with loopback.
VB-CABLE (Virtual audio cable) is free software that has virtual emulation interface and uses the WDM driver architecture for audio signal streaming under Windows. The virtual audio card driver is used to transmit audio signal streams from one application to recording application without losing quality. The biggest advantage of this virtual interface saves the hardware cost, and the transmitted signals are all digital, so there is no problem of signal pollution or attenuation. It can be considered as good virtual audio cable alternative to VAC software that is paid and developed by Eugene Muzychenko.
So, if you want to route audio from one application such as Audio/Video player or Youtube to some other recording application without any quality lose then use the tiny VB-Cable software. It works on all Windows platform such as Windows XP/2003/Vista/Windows 7/8/8.1/Windows 10.
How to record PC audio without Mic using Virtual cable?
Step 1: Download VB-CABLE (Virtual audio cable)
As I said VB-CABLE is free, so we can use it as long as without any trial or license expire problem. The developers apart from this application also offer few other software related to audio such as HIFI-CABLE driver. This one works the same as Vb-Cable but needs to be configured with the same sample rate on its Input and its output. HI-FI Cable is bit-perfect and supports up to 24 bits 384 kHz audio stream. It is one of the best Virtual audio cable apps, here is a link to the official website.
Step 2: Install Virtual audio cable
The software will download in the form of a ZIP file in the size of 1.09MB. Once it on your right click and extract the file.
Step 3: Go to VBCABLE_Driver_Packxx folder
After extracting, open the folder that has the VBcable files and if your system is 32-bit right-click on VBCABLE_setup.exe and Run asadministrator. And in case the system is of 64-bit right click on the VBCABLE_Setup_64.exe to install under administrative rights.
Restart system after the installation process.
Step 4: Open Sound Control Panel
Go to Windows 10/8/7 search box and type sound. Alternatively, you can open the Windows Sound settings from the Control Panel-> Hardware and Sound ->Sound.
Under Recording Tab, right-click on the CABLE Output and enable it, in case it not.
Step 5: Select Cable Input as Playback device
Now, the thing is we have to set Virtual audio cable as default device to play music, I mean default to take input. Click on the Playback tab, right-click on the Cable Input and select ” Set as Default Device option.
Virtual Audio Cable A And B
Or you can simply click on the Speaker icon given in the Taskbar of Windows in the right side and select the CABLE INPUT (VB-Audio Virtual Cable).
Step 5: Record audio using Virtual audio cable.
Now, for example, we want to recordsome audio online, like from YouTube. So, what we do, first run the sound recording application. By default, Windows has that, open it and play the song on YouTube. The VB-Cable will automatically route the sound or audio for YouTube to Recording application of Windows. In this way, without losing the quality we can record any voice. It is not only limited to Recording app, but any app that supports audio input will capture the audio played on the Windows system routed by Virtual audio cable.
See: How to use Virtual audio cable to transcribe Youtube videos’ audio to text
Windows 7 by design does not support multiple audio output and that is the limitation that many Windows 7 users are not happy with. Some people may want to play sound simultaneously to both speaker and earphone but that is not possible. Once you’ve plugged in the earphone, Windows 7 automatically recognizes it and routes all sound to the earphone. For more complicated scenarios such as wanting to output the sound from a computer game to the earphone while the main speakers plays music from a media player, then it would seemed even more impossible.
Thanks to Virtual Audio Cable, it offers multiple possibilities on how you want to transfer the audio streams between applications and/or devices. Before immediately scrolling to the bottom of this article to download and install Virtual Audio Cable, please be noted that this tool does not work alone just under operating system control. It requires configuration and also must be worked together with audio applications.
The official website of Virtual Audio Cable contains a lot of text and jargon which makes it difficult for any non-audiophiles to configure and use it. After spending some time trying out VAC, I personally believe it is best to try to get it working on one or two scenarios to understand how it works, then only configure it to work with your situation.
Scenario 1: Output audio from Windows Media Player to both speakers and earphone.

1. Download and install Virtual Audio Cable. By default Virtual Audio Cable already creates 1 virtual cable. You can verify this at the Virtual Audio Cable Control Panel. There is no need to touch any of the settings at the VAC control panel.
2. You have to configure Windows Media Player to use the Virtual Audio Cable as the default audio device for sound playback. You can either set this globally by going to Windows Control Panel > Sound > set Line 1 as the default device OR individually at Windows Media Player Tools > Options > Devices tab > select Speakers, click the Properties button and set Line 1 (Virtual Audio Cable) as the audio device. Which method you should use depends on the software if it allows you to set the individual audio device for the program. We’ll use the global method in this scenario.
3. After setting Line 1 as the default audio device, playing any music from Windows Media Player won’t have any sound because we haven’t configure the Line 1 to output to which device. Now run Audio Repeater (KS) shortcut from Start menu. The most important configuration here is the wave in and wave out. Wave in will be Virtual Cable 1 and Wave out as HD Audio Headphone/Speakers, then click the Start button. This audio repeater will now route all sound from Cable 1 to your earphone.
4. Run the Audio Repeater (KS) shortcut AGAIN from Start menu, select Virtual Cable 1 as wave in , HD Audio Speaker as wave out and click the Start button. You may have already guessed it, this repeater routes Cable 1 to your speakers as well.
5. Play any music at Windows Media Player and you should hear the audio on your speakers and earphone as well.
Scenario 2: Output music from Windows Media Player to speakers and Plants vs. Zombies game sound to earphone.
1. Download and install Virtual Audio Cable. By default Virtual Audio Cable already creates 1 virtual cable. You can verify this at the Virtual Audio Cable Control Panel. There is no need to touch any of the settings at the VAC control panel.
2. We will configure Windows Media Player to use the speakers as sound playback. Go to Tools > Options > Devices tab > select Speakers, click the Properties button and set Speakers as the audio device.
3. Since Plants vs. Zombies doesn’t allow us to select which audio device to use, we are forced to set Line 1 as the default audio playback device so that we can use Audio Repeater to route the game sound to the earphone. Go to Windows Control Panel > Sound > and set Line 1 as the default device.
4. Run Audio Repeater (KS) shortcut from Start menu. Select Virtual Cable 1 as wave in, the Earphone as wave out and click the Start button.
5. Now you can play music from Windows Media Player which will output the sound to the speakers but the sound from Plants vs. Zombies will be sent to your earphone.
For more examples, you can view the Examples content from Virtual Audio Cable help file. Virtual Audio Cable supports Windows XP/2003/Vista/Server 2008/Win7 platform (32-bit and 64-bit). The trial version supports up to only 3 cables and adds female voice reminder each several seconds. The full version of Virtual Audio Cable cost $30 USD.
Download Virtual Audio Cable
You might also like:
8 Tools to Quickly Change or Switch the Default Audio Sound Output in Windows2 Tools to Convert Audio or Video Files Into Self Contained Auto Playing Executables7 Programs to Check Installed Audio and Video Codecs On Your Computer7 Easy to Use Tools that Extract and Convert Audio from Video FilesSolutions to Fixing Low Volume When Playing Music or VideoIf you’re lazy like me, you can create a batch file and have two instances of the program open along with your windows sound control panel shortcut to change (this may difffer based on OS, but you can search for it). Open a new text file and put in the following, changing your paths to the appropriate locations of the audiorepeater.exe:
control mmsys.cpl
TIMEOUT 0.5
start “” “C:LocationToTheVirtual Audio Cableaudiorepeater.exe”
TIMEOUT 1
start “” “C:LocationToTheVirtual Audio Cableaudiorepeater.exe”
Save the file and rename it whatever.bat, now create a shortcut to it where ever you want and when you run it the Sound control panel will open to change the default device and you can specify both Repeaters, etc.
Obs Virtual Audio Cable
ReplyHi Jack! Do you know how to split the audio into LEFT (browser1) and right (browser2) at a time?
ReplyGood day
How would I use this program to output both my VLC media player (music) and microphone (mic) simultaneously (into a chatroom)
Thank you
ReplyVirtual Audio Obs
Hi, just to let you know that your tutorial made my day. Followed the Scenario 1 on Windows 10 creator edition x64, to output audio to 2 wireless headphones with both their own respective usb dongle (we’re a couple watching movies on a htp during the evening), the only difference at setup was to installthe x64 .exe and instead run 2 instances of audio repeater MME (not KS)
ReplyI followed your instructions exactly, but every time I open the Audio Repeater KS and click “start” this blue screen appears saying error with your recent installation and forces me to force-shut down my computer used the keyboard button. If I try and use skype before your Audio Repeater KS step (just setting AC Line 1 as my default playback, etc.) then I hear this horrific screeching noise and my skype caller doesnt hear anything! Please help?! I have a 64bit computer (not sure what that means, but I think it is relevant?).
ReplyThank you very much for this tutorial ! It worked perfectly with my Samsung HD TV ! ! I have been searching for a solution for quite some time !
Virtual Audio Cable A And B Download Free
Cheers !
ReplyI’m trying to set this so when I play a game, my other audio sources automatically output from the other speakers. The point of this is to be able to watch youtube walkthroughs as I play without losing sound from one application.
Virtual Audio Cable Bluetooth
Reply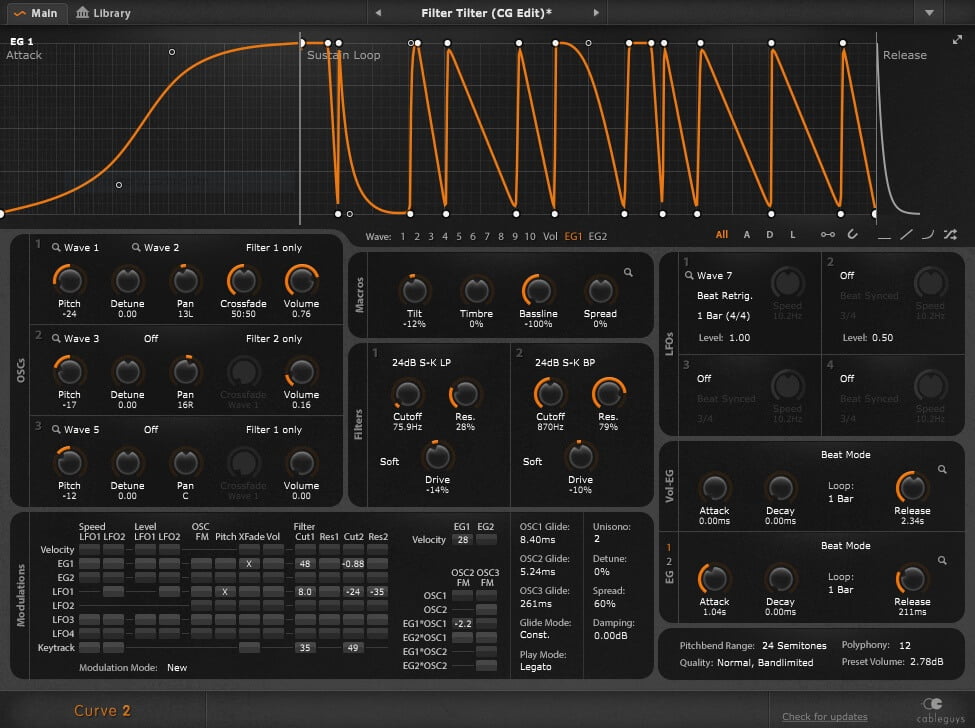
For Ubuntu or Other Linux Distros, there is Jack ! Patchage + QJackCTL or Cadence from KXStudio :D
ReplyYou Sir, are a god amongst men. Thanks very much for the guide, very intuitively written. Will definitely recommend this site.
Replywhere to buy the cable???
ReplyAs already mentioned, sometimes VAC have latency through its audio channel. Also from what I felt when I tried it, the sound quality degraded a bit. So unless you’re totally in need to have two audio outputs running at the same time, I wouldn’t recommend it.
Thanks
ReplyOnly for win 7?
ReplyMorning All:
Virtual Audio Cables A + B Obs
What if you don’t have Windows Media Player?
I Use VLC.
Can I use this seemingly nice software with VLC?
Really cool stuff
ReplyWow, really cool, again you amaze me :)
ReplyCheers Raymond, I always wondered how to do this!
ReplyVAC is a nice solution but it introduces a little latency/delay for the audio. Not a big problem though. Microsoft should never have redesigned the audio stack in Vista with this limitation. They also took away hardware acceleration of audio/MIDI and surround sound in games.
ReplyI was looking for something like this…..
Reply