Part 5: Samsung File Transfer App: SideSync. SideSync is one Android file transfer application from Samsung that helps in easy and quick file sharing between your mobile device and PC. It proves to be the most suitable Samsung transfer app that is smart and reliable for both Windows and Mac versions. Samsung SideSync 3.0 (SideSync) lets you mirror whatever you’re viewing on your Galaxy Note 3 or other Galaxy devices to your Mac or Windows computer. Here’s how: On your Galaxy Note phone, download the SideSync app from the Google Play store. Install SideSync for your Mac or Windows computer. You can go to the Samsung SideSync site to. Install SideSync onto a PC & mobile device, and then connect two devices through USB data cable or Wi-Fi. Simply connecting the PC & mobile, you can conveniently use various features of SideSync. For a PC or MAC, click the download button above to install. For a mobile device, you can download the app from Google Play™ or Samsung GALAXY Apps.
Perfect Ways to Control Android with Broken Screen
How to Control Android Phone with Broken Screen with ApowerMirror
The most practical way that you can control or mirror Android to PC is through the use of ApowerMirror. This mirroring application works on your Windows or Mac OS and is compatible with Android running 5.0 or later. It is also capable of streaming all your mobile contents including music, pictures, videos, and other apps to a bigger screen. Furthermore, the program enables users to control their devices from their PC with the help of mouse and keyboard. Thus, you may use this whenever you’re in this situation. Make sure that you are still able to tap on your broken Android screen after the incident. Anyway, here are the steps on how to control Android with broken screen from PC.
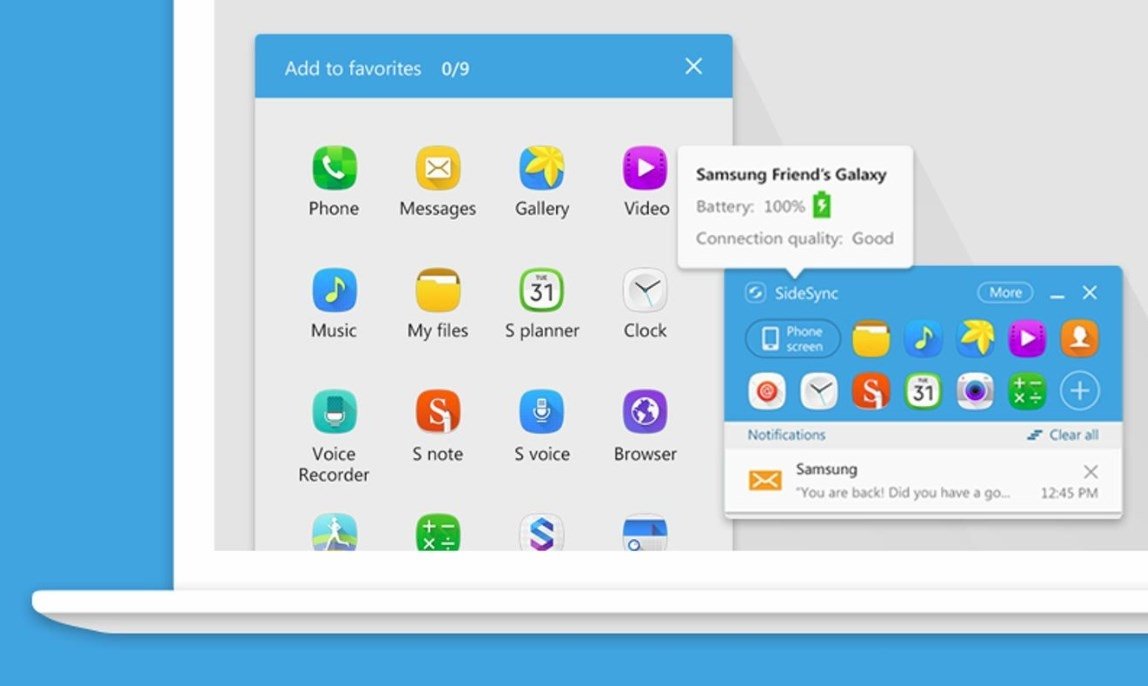
Samsung Sidesync Apk Free Download
- Download and install ApowerMirror on your computer. Launch the program when the installation is done.
- Get your USB cable and connect your Android device to the PC. Wait until the connection process is completed.
- Click “Start Now” on your Android to begin mirroring Android to PC. Use your keyboard and mouse to control Android with broken screen.
Aside from the above function, ApowerMirror features a powerful capturing feature which you may use when you want to take screenshots and record the performance of your Android screen, even it is broken. Plus, there is a whiteboard marker that will allow you to emphasize something by drawing (e.g. encircling and underlining).
How to Access Android Phone with Broken Screen with Samsung SideSync
Another feasible solution is using Samsung SideSync. Similar to the first tool, it can cast your Android to your PC. And you can perform mobile operations like organizing music, contacts, and messaging someone using your mouse and keyboard. However, this only works on Samsung devices. Hence, if your broken phone is not this brand, the app won’t work anymore. Given that your USB debugging mode is enabled, let’s proceed with the guidelines to control Android with broken screen from PC.
- Search for the SideSync desktop version on your browser.
- Install it on your computer then connect your Android to the PC with a cable.
- After some time, your device will be recognized by the PC and the app will automatically launch.
- A small menu will pop up on your screen. From here, click on “Phone screen sharing” to cast your Samsung completely to your computer.
The advantage of using SideSync is that you can also directly move your files from Samsung to your computer. Meaning, you won’t need third-party programs in case you need to share media files or data from your device.

Sidesync Apk For Windows
Conclusion
Samsung Sidesync Download Mac Software
It’s really a hassle to have a broken Android phone. Thankfully, both these applications can help us control Android phone with broken screen. If this helps you, kindly leave a comment on the box below. Or if you have suggestions on other ways to manage your device with a broken screen, you can also message us and we’ll be glad to include it in the list.
Related posts:
Samsung SideSync 3.0 (SideSync) lets you mirror whatever you’re viewing on your Galaxy Note 3 or other Galaxy devices to your Mac or Windows computer. Here’s how:
- On your Galaxy Note phone, download the SideSync app from the Google Play store.
- Install SideSync for your Mac or Windows computer. You can go to the Samsung SideSync site to download the appropriate software for your computer.
- SideSync works using either the USB or Wi-Fi connection. For this tutorial, I’m taking the Wi-Fi connection as and example. So, before you begin, ensure both of the devices are connected to the same Wi-Fi network.
- On your computer, launch the SideSync software and make sure the Connect via switch is slid to the right option. For my case, it will be Wi-Fi. The SideSync will start scanning for available device automatically.
- On your Galaxy S5, open the SideSync app, and then skip through the feature introduction by hitting Next.
- By now, the SideSync software on your computer should detect your Galaxy Note. Simply tap the detected phone to initiate the connection.
- On your Galaxy Note, tap OK on the Allow connection prompt to start the screen mirroring.
Note: The steps here were written for Android 4.4.2 on a Samsung Galaxy Note 3 (SM-N9005). If you’re having a different model of Galaxy Note 3 or other version of Android, there’s a possibility that the steps and screenshots will be different.
No questions found.