By Adela D. Louie, Last updated: April 24, 2020
Best way to convert your MAC to DOC file in seconds. 100% free, secure and easy to use! Convertio — advanced online tool that solving any problems with any files.
- How to Convert PDF to Word on Mac for Free with Google Docs. Login to Google Drive and upload the PDF you want to convert. Click on the Settings icon from top right, select Settings, check the box for Convert uploads, and click DONE.
- In the General tab, check the box in 'Convert uploads' that states 'Convert uploaded files to Google Docs editor format'. Find the desired PDF file within Google Docs and right-click on it. Choose 'Open with' and select Google Docs. Once a new Google Doc window opens, click File in the top-bar menu and select Download as Microsoft Word.
- In the File Format box, click PDF. Email a PDF copy of your document from Word. You can send a PDF copy of your document directly from Word. On the File menu, click Share Send PDF. Word will create a PDF file and attach it to a new email message.
- How to convert a PDF to Word online. Follow these easy steps to turn a PDF into a Microsoft Word document: Click the Select a file button above or drag and drop a PDF into the drop zone. Select the PDF you want to convert to the DOCX file format. Watch Acrobat automatically convert the file. Download the converted Word doc or sign in to share it.
Nowadays, one of the most common file types are those documents that are in a PDF format. This is because PDF files are faster to send over using some platforms to send documents. However, there are also some instances that we might be needing to edit some of the contents of the PDF file that is sent to us. And the only that we can do this is by converting the PDF file into a Word format.
So, if you are one of those people who would want to convert their PDF file to a Word format on their Mac but does not know how to do it, then this is for you. We are going to show you in this article on how to convert pdf to word on Mac the easiest and effective way possible.
Part 1: Several Methods on How to Convert PDF to Word on Mac
Method 1: Converting PDF Files to Word on Mac Using Google Docs
Google Docs is known as a web-based platform that actually comes with its very own built-in PDF conversion tool. And for you to be able to convert your PDF to Word on Mac, here is what you will be needing to do.
How To Convert Pdf To Word On Mac Free App
Step 1: Go ahead and launch Google Docs using your web browser and then log in using your Google Account and password.
Step 2: Once that you are in Google Docs, go ahead and hit on the Upload button.
Step 3: Then from there, go ahead and choose the PDF file that you would want to convert into Word.
Step 4: Then after that, go ahead and click on File in Google Docs and then select the option Download As, and then select Microsoft Word (DOCX).
Step 5: After that, go ahead and save the file to your Mac device.
Google Docs is known to be a legit and a great tool that you can use for you to be able to convert your PDF files into a Word file. And the DOCX file that you are going to have can then be viewed using either your Microsoft Word application or your Apple Pages application. This way, you will be able to know that the process was a success.
Method 2: Convert PDF Files to Word by Copy and Paste
Another way for you to be able to convert your PDF file to a Word file is by copy and paste. Didn’t think that you can do that, right? Well actually, you can definitely do that! This is not actually considered to be as converting your PDF file into a Word file but it is quite effective. This is actually way easier than other ways of conversion.
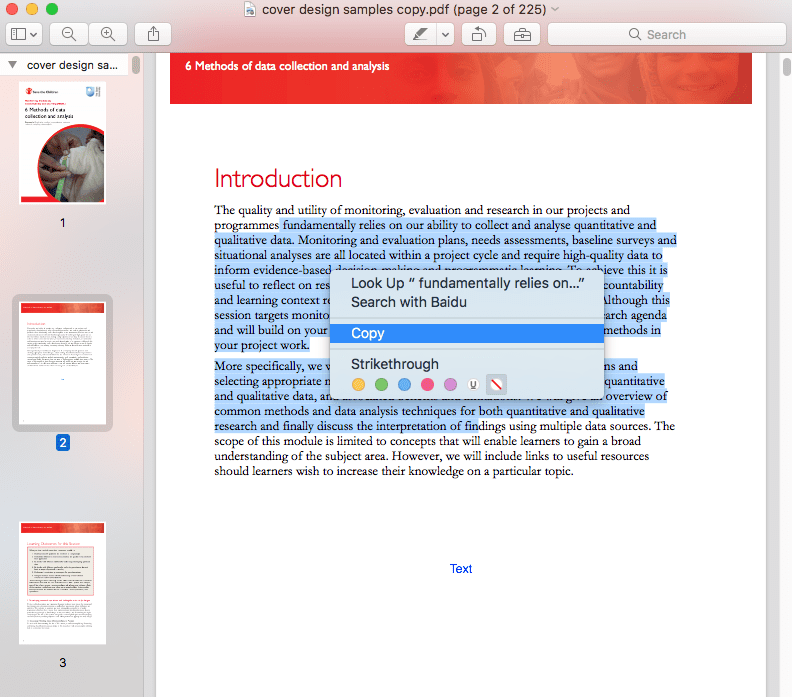
Step 1: Go ahead and launch your PDF file using the Preview application that you have on your Mac.
Step 2: Then, using your mouse cursor, go ahead and choose all of the text that you would want to copy and then press on the Command + C
Step 3: After that, head to your Microsoft Office Word or Pages and then paste the text that you copied. You can do this by using the shortcut Command + V.
Step 4: After pasting the text, go ahead and save the file as a usual file that you will save on your Mac.

TIP: You can also make use of the shortcut Command + A for you to easily choose all of the text that your PDF file contains.
Method 3: Convert PDF File to Word File Using an Application
Now, since that we have mentioned earlier that PDF was actually created by Adobe, then pretty much sure that we can make use their program for us to convert the file format they created into another format.
And because of that, we can make use of the Adobe converter tool for us to be able to convert our PDF file into a Word file on our Mac. However, doing the conversion this way will require you to pay some money. The only downfall of this program is that it does not come with a free trial that you can use. So that means, you need to purchase the whole program for you to be able to use it on your Mac.
Method 4: Convert PDF File to Word File Using the Automator for Mac OS X
This method is actually somehow and automated copy and pastes process which we have already shown you earlier. Though this also does not actually do a conversion on your PDF file to a Word file, it still has the ability to extract the content of your PDF file and make it as a TXT or an RTF file. This way, you will still be able to save it as a Word file if you wish to do so.
The Automator is known to have a little advance way because it can actually make an automated macro for you. Do not worry, it may sound a little complicated but it is actually a very easy thing to do. Here, let us show you how you can make use of this method.
Step 1: Go ahead and open up the Automator on your Mac device. You can find this on your Applications folder.
Step 2: Then after that, go ahead and make a new workflow, application, or a service.
Step 3: After that, go ahead and locate and select the “Get Selected Finder Items” option if in case that you would want to make a service. Or you can also choose the “Ask for Finder Items” if in case that you would want to have a dialog box whenever you are launching the program.
Step 4: Then go ahead and drag the file over to the right portion of your screen.
Step 5: Then, go ahead and locate for “Extract PDF Text” option and have that dragged under the first file you have selected.
Step 6: Then, choose if you would want that the PDF file will turn into a “Plain Text” (TXT) or into a Rich Text )RTF.
Step 7: Then go ahead and hit on the Run button for you to run a test of the Automator.
Step 8: Then choose on the PDF file and let the Automator convert it to the text document.
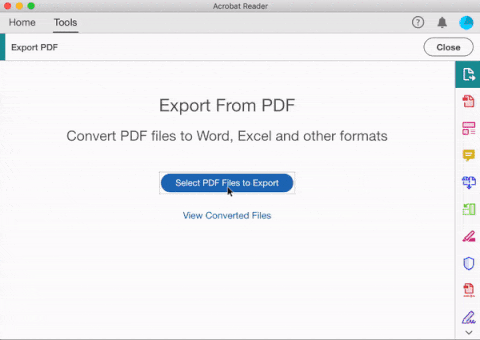
Step 9: Once done, go ahead and launch the exported PDF file and then have it viewed for you to make sure that it contains all of its original content.
Part 2: Why Can't I Just Open the PDF File Using Pages, Office, TextEdit or an XYZ App?
How To Convert Pdf To Word On Mac Free
As you can see on the methods that we have shown you, there is actually no way for you to open up a PDF file on your Mac using a generic text editor on your Mac. This is the reason why you will be needing to have your PDF file extracted first its content manually or make use of conversion tool for you to convert your PDF file into a Word file.
Part 3: Compressing Your PDF File on Mac the Easy and Faster Way
Now, since that we are talking about those PDF files that you have on your Mac, aren’t they taking so much space on your Mac? You see, these PDF files that you have on your Mac actually come in huge sizes that might eat up a lot of space on your Mac – especially if you are having a lot of PDF files stored on your Mac.
Now, if you were able to see that they actually come in huge sizes, then you might want to consider on shrinking them a bit. If so, then you might be able to need a free tool that you can use for you to be able to compress your PDF files on your Mac.
And that is why we have created the FoneDog PDF Compressor. This tool is 100% safe to use as you will never need to have the risk of getting your files to be hacked by other people. And with that, your privacy will be a 100% secured.
The FoneDog PDF Compressor is also known to be a smart PDF Compressor because it can only offer you the best of the best result for your compressed PDF file. This software will offer you an automatic selection as well. And even if you have no idea what a dpi meant, you will still be able to have your PDF files in a smaller size but still have the best quality.
We know that those PDF files that you have that come in big sizes will actually take some time for you to be able to upload it or even launch it on your Mac. And the not so good part is that if they also contain some images which can also add up to the slow process of uploading and opening the PDF file.

Pdf To Word In Mac
But with the help of the FoneDog PDF Compressor, you will be able to have those huge sized PDF file that you have shrunk into a smaller size PDF file which will be more appropriate for saving bandwidth or using it as an email attachment. All this without compromising the quality of your PDF file.
Getting to use the FoneDog PDF Compressor is actually very much easy to use. You do not need to be a techy person at all do have your PDF files compressed using the FoneDog PDF File Compressor. All you need to do are the following
- Go to our official website. ( www.fonedog.com/free-fonedog-pdf-compressor/ )
- Then you will be able to see a small box which is located on the right side of your screen.
- Then, go ahead and look for the PDF file that you would want to reduce the size.
- Once that you have located the file, go ahead and drag it over to the small box and drop it.
- Then all you have to do is to wait for just a few seconds to complete the compression process.
- Then you can go ahead and preview your compressed PDF file.
- Once that you are satisfied with the size of the file – which is actually shown on your screen as well, you can now go ahead and save it on your Mac.

It is that simple! Then in any case that you would want to convert the PDF file that you have just compressed, then it is easier for you to do so as it has now come on smaller file size. And in converting your PDF file into a Word file, you can go ahead and choose from all the methods that we have already shown you above.
People Also ReadA Guide on How to Use FoneDog PDF CompressorA Quick and Easy Way to Compress PDF Files on Mac
Part 4: Conclusion
There are many ways on how to convert PDF files to Word on Mac and we have already shown you that above. Let us know if which one did the best suit what you need. Or which of those methods is the easiest process for you. That will be a great way helping other people who want to know how they could convert their PDF files to a Word file on their Mac devices.
And also, it is a smart way for you to have those PDF files that you have been compressed. Why? Because this way, you will be able to save more storage space on your Mac for those new files that you are going to have – whether they are PDF files or not. Plus, it will also give you a faster process on sharing those PDF files that you have with your team or to your co-workers.
Those compressed PDF files will be way easier and faster to upload, download, and even open. You will not be needing to spend more time just to send those PDF files over to your email or in using any sharing platforms. And with that, you can definitely trust the FoneDog PDF Compressor in getting this job done. It is a safe, faster, easier, and effective tool to compress those PDF files on your Mac without affecting its quality and content.